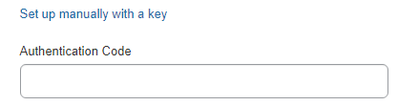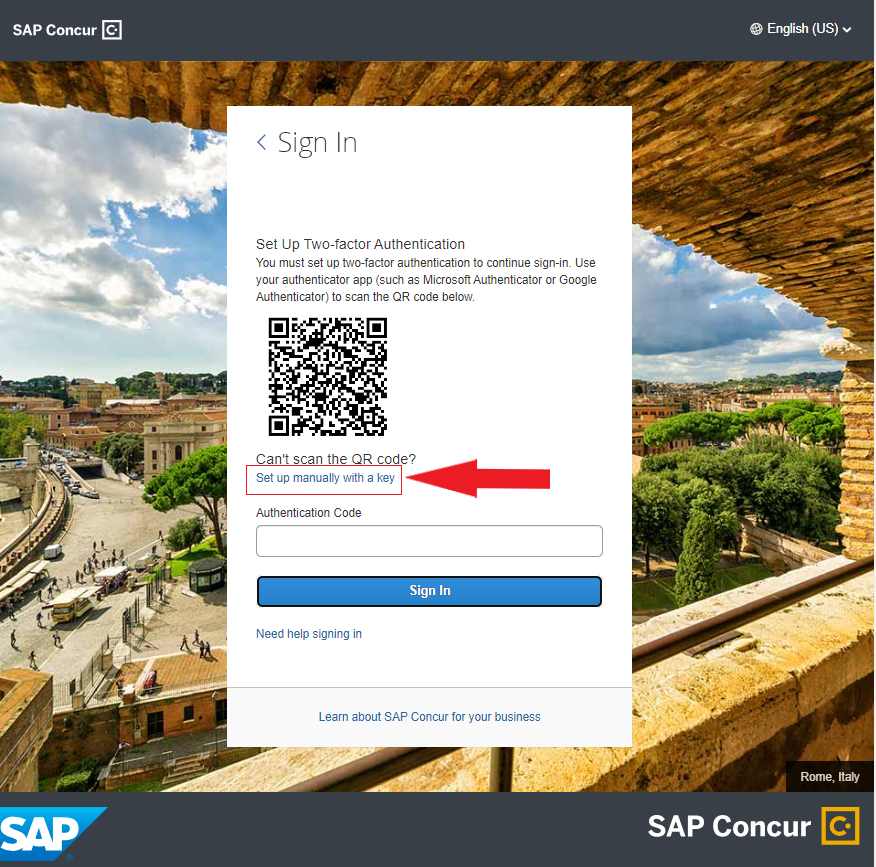- Home
- :
- Product Forums
- :
- General
- :
- Re: How Do I Manually Complete Two-Factor Authenti...
This content from the SAP Concur Community was machine translated for your convenience. SAP does not provide any guarantee regarding the correctness or completeness of this machine translated text. View original text custom.banner_survey_translated_text
- Mute
- Subscribe
- Bookmark
- Report Inappropriate Content
How Do I Manually Complete Two-Factor Authentication?
The Two-Factor Authentication screen provides a link for manual set up, but no instructions. When I select the link, a very long "Key" comes up, but what do I do with that key? I entered it in the Authentication Code field, but got an error message saying, "The authentication code you entered is incorrect. Please try again."
Solved! Go to Solution.
This content from the SAP Concur Community was machine translated for your convenience. SAP does not provide any guarantee regarding the correctness or completeness of this machine translated text. View original text custom.banner_survey_translated_text
- Mute
- Subscribe
- Bookmark
- Report Inappropriate Content
I figured it out. Add an authenticator extension to your web browser, such as Google Chrome and Microsoft Edge. The extension will let you scan the QR code by dragging a window around it with your mouse. Once you get confirmation that Concur was added, access the extension again and the 6-digit number will show. Type that into the Concur Two Factor Authenticator page, and you should be good to go. Worked for me anyway. Good luck. 😉
This content from the SAP Concur Community was machine translated for your convenience. SAP does not provide any guarantee regarding the correctness or completeness of this machine translated text. View original text custom.banner_survey_translated_text
- Mute
- Subscribe
- Bookmark
- Report Inappropriate Content
@kallen Hello! I apologize for the issues you are having with this. Here are some steps you can try:
1. Open your microsoft authenticator app
2. Click verified IDs in bottom right on the bottom nav of the app
3. Click Scan QR code
4. Scan QR code on Concur
5. Go back to authenticator, home icon on bottom of nav,
6. You will see the new SAP concur authentication code
**(this is different than the 6 digit code when you click on the account)
Remember to tag me if you respond or feel free to mark this post as Solved if you don't have further questions or comments. To tag me on your response, you click the Reply button, first thing to type is @. This should bring up the username of the person you are replying to.
Thank you,
Melanie Taufen
SAP Concur Community Moderator
Did this response answer your question? Be sure to select “Accept as Solution” so your fellow community members can be helped by it as well.
This content from the SAP Concur Community was machine translated for your convenience. SAP does not provide any guarantee regarding the correctness or completeness of this machine translated text. View original text custom.banner_survey_translated_text
- Mute
- Subscribe
- Bookmark
- Report Inappropriate Content
Hello MelanieT,
I am having the same problem as kallen. How can we access SAP Concur without any use of mobile phones?
This content from the SAP Concur Community was machine translated for your convenience. SAP does not provide any guarantee regarding the correctness or completeness of this machine translated text. View original text custom.banner_survey_translated_text
- Mute
- Subscribe
- Bookmark
- Report Inappropriate Content
This is not feasible. Need to authenticate using only a laptop, no phone, no QR code scanning.
As original poster said, copy/pasting the "key" provided for manual authentication does not work.
This content from the SAP Concur Community was machine translated for your convenience. SAP does not provide any guarantee regarding the correctness or completeness of this machine translated text. View original text custom.banner_survey_translated_text
- Mute
- Subscribe
- Bookmark
- Report Inappropriate Content
@MelanieT , I don't have the MS Authenticator App on my desktop, and I don't have a work mobile phone. What are the other available options?
This content from the SAP Concur Community was machine translated for your convenience. SAP does not provide any guarantee regarding the correctness or completeness of this machine translated text. View original text custom.banner_survey_translated_text
- Mute
- Subscribe
- Bookmark
- Report Inappropriate Content
I figured it out. Add an authenticator extension to your web browser, such as Google Chrome and Microsoft Edge. The extension will let you scan the QR code by dragging a window around it with your mouse. Once you get confirmation that Concur was added, access the extension again and the 6-digit number will show. Type that into the Concur Two Factor Authenticator page, and you should be good to go. Worked for me anyway. Good luck. 😉
This content from the SAP Concur Community was machine translated for your convenience. SAP does not provide any guarantee regarding the correctness or completeness of this machine translated text. View original text custom.banner_survey_translated_text
- Mute
- Subscribe
- Bookmark
- Report Inappropriate Content
Something that is online and has step by step. Pretty good resource.
or this one
Also you can go into the Company Admin Home in the user admin area and press a MFA reset. Keep in mind there are 2 user maintenance areas.
This content from the SAP Concur Community was machine translated for your convenience. SAP does not provide any guarantee regarding the correctness or completeness of this machine translated text. View original text custom.banner_survey_translated_text
- Mute
- Subscribe
- Bookmark
- Report Inappropriate Content
- First, click the link titled "Set Up Manually with a Key" (refer to the attached image) and copy the displayed key.
- Next, open your Authenticator App.
- In the app, tap on the "+" icon to add a new account.
- For Microsoft Authenticator App
Select "Other account."
If you have granted camera permissions, the app will activate your camera. However, you can choose the "Or Enter Code Manually" option at the bottom of the screen and paste the copied key. - For Google Authenticator App
Tap on the "+" sign again, and you'll see two options.
Choose the "Enter a Setup Key" option, then paste the copied key.
Conclusion🗒
After entering the key in the app, it will now be linked to your Concur login process.
Each time you log into Concur, you must open your Authenticator App.
The app will display an Authentication Code, which changes frequently.
Enter this Authentication Code on the Concur login page to complete the login process.