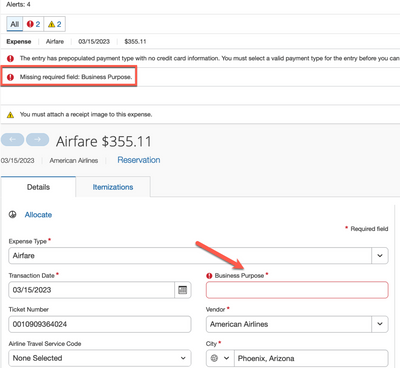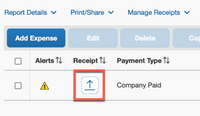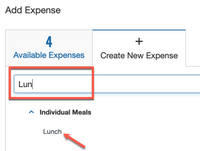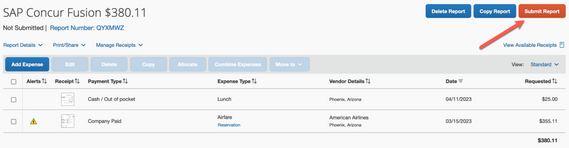- Home
- :
- Support and FAQs
- :
- How Do I Create and Submit an Expense Report (Clai...
For Administrators and Authorized Support Contacts:
Call +1 855-895-4815 and select the Authorized Support Contact option from the menu. See more information.
For End Users:
To see what your support options are, please read: SAP Concur Support Overview.
This content from the SAP Concur Community was machine translated for your convenience. SAP does not provide any guarantee regarding the correctness or completeness of this machine translated text. View original text custom.banner_survey_translated_text
How Do I Create and Submit an Expense Report (Claim) in the Desktop Version of Concur Expense?
- Subscribe
- Bookmark
- Report Inappropriate Content
One of the main tasks you will perform in SAP Concur is creating and submitting expense reports that will include all your business expenses for a given period. These expenses include company card transactions (if you have been assigned a company credit card) and out-of-pocket expenses (business expenses paid for on your personal credit card or with cash). Your expense report does not have to be submitted the same day it is created. This means you can work on your expense report over a period of time and ultimately submit when all expenses for that reporting period have been added to the report.
To create and submit an expense report in the web version of SAP Concur:
1. Sign in to your SAP Concur account.
2. Click Expense from the drop-down menu at the top.
3. On the Manage Expense screen, click Create New Report(Claim) found on the right side of the screen.
4. On the Report Header screen, complete all required fields (marked with red asterisks) and the optional fields customized by your company, as needed
5. Click Create Report (Claim).
6. When the report is created, click Add Expense.
7. You will see a list of Available Expenses if you are using an assigned corporate card.
8. Select the card transaction(s) you want to add to your report.
9. Click Add To Report (Claim).
10. When the card transaction is added, select it to open the details.
11. You will see any Alerts at the top of the screen. Read all alerts. All red colored alerts must be corrected.
12. Complete any required (compulsory) fields that have not been pre-populated.
13. Click Save.
14. Click the Receipt icon to attach a receipt.
15. Click Add
16. Browse for the receipt image.
17. When you have found the image, select it then click Open.
18. You will see the Receipt icon now shows a thumbnail image of the receipt.
19. To add an out of pocket expense to your report, click Add Expense.
20. Click the Create New Expense tab.
21. Type the first few letters of the expense type name in the search field.
22. The system will filter the list of expenses types. Select the expense type.
23. Complete all required (compulsory) fields. Be sure to check the Transaction Date as it will copy from the previous expense entered on your report.
24. You can save the expense and then repeat steps 14-17 to attach a receipt.
25. If you would like to attach a receipt prior to saving the expense, click the Add Receipt button.
26. Repeat steps 16-17 to find and open the receipt image.
27. Click Save.
28. Add any other company card charges or out of pocket expenses as needed.
29. When ready to submit the report (claim), simply click the Submit Report (Claim)button.
Note: These are example screenshots and do not depict your configuration of SAP Concur. Some of the field names and required fields may not match what you see when creating your expense reports (claims).