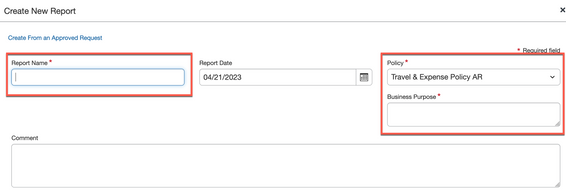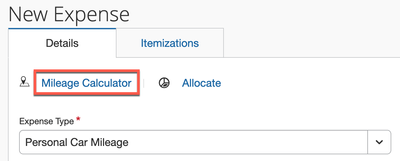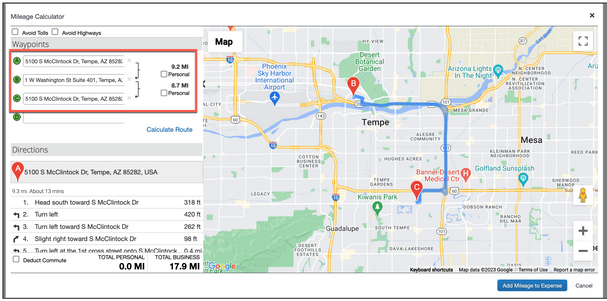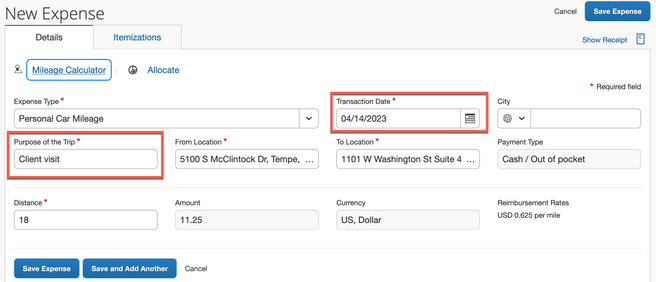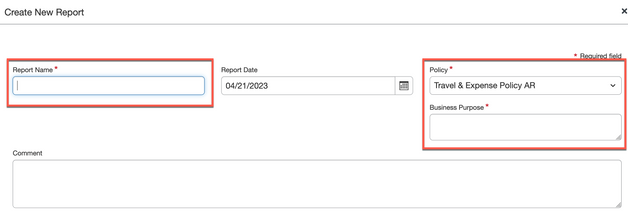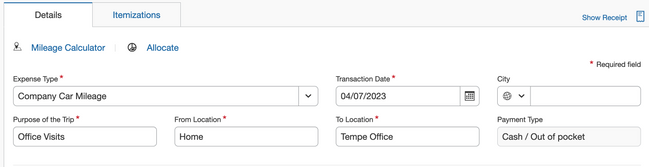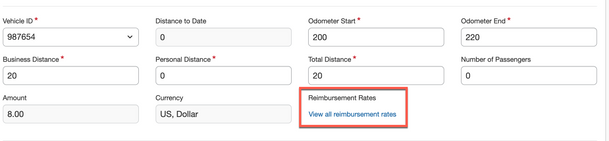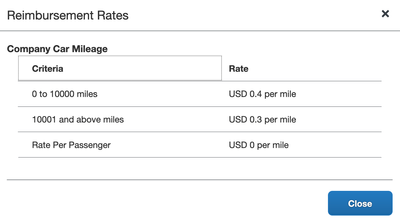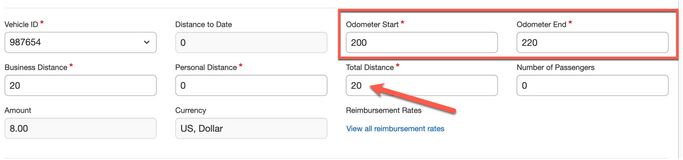- Home
- :
- Support and FAQs
- :
- How Do I Submit or Claim Mileage in Concur Expense...
For Administrators and Authorized Support Contacts:
Call +1 855-895-4815 and select the Authorized Support Contact option from the menu. See more information.
For End Users:
To see what your support options are, please read: SAP Concur Support Overview.
This content from the SAP Concur Community was machine translated for your convenience. SAP does not provide any guarantee regarding the correctness or completeness of this machine translated text. View original text custom.banner_survey_translated_text
How Do I Submit or Claim Mileage in Concur Expense?
- Subscribe
- Bookmark
- Report Inappropriate Content
Shortcuts: Personal Car Mileage | Company Car Mileage
The mileage expense type enables users to be reimbursed for the cost of fuel consumption based on the distance they travel. It can be either Personal Car Mileage or Company Car Mileage.
The most frequent scenario is Personal Car Mileage and is applicable when the user is travelling by personal vehicle for business purposes. In this case, the rates aim to reimburse the user for the costs related to car maintenance and fuel. Usually, when it comes to Personal Car Mileage, the rates are defined by the government and they usually set reasonable limits per km/mile, which is considered tax free to the employee. Sometimes though, rates can be set by the company itself, and in this case, if the amount exceeds the limit defined by the government, the difference must be tracked as tax income for the employee. However, this scenario does not occur very often.
Less frequently used is the Company Car Mileage (except in the UK market). With Company Car Mileage, the distance traveled is tracked and reimbursed for the miles traveled multiplied by the rate per mile. However, the reimbursement in the Company Car Mileage is related to the cost of fuel only – as maintenance is not required on company owned cars. Note: to be able to enter Company Car Mileage, users must register their company car on their profile by going to Profile>Profile Settings>Company Car.
Personal Car Mileage User Interface
The steps to be taken in order to claim Personal Car Mileage are:
1. Sign in to your SAP Concur profile and click Home in the upper-left corner.
2. Select Expense under Applications from the Home menu.
3. On the Manage Expenses screen, start a new report by clicking Create New Report.
4. Fill in all mandatory fields (marked with a red asterisk next to the field name) in the report header, then click Create Report.
5. Once the expense report is created, click Add Expense, then click Create New Expense. In the search field type Personal to filter the list of expense types. Select Personal Car Mileage.
Note: Your company may have slightly changed the the name of the expense type. Other common names are: Mileage or Personal Mileage.
6. From the expense details section, click the Mileage Calculator link. You will be taken to the Mileage Calculator interface. When there, enter the departure address (Waypoint A). Press the Tab key. Then enter the arrival address (Waypoint B). Press the Tab key. In case of a round trip, click the Make Round Trip link. You can enter as many waypoints as you need; the system will automatically create a new waypoint field one after the other.
Important: Pressing the Tab key triggers the map to find the entered location.
7. You will be taken back to the New Expense tab with the mileage displayed in the Distance field. Leave the distance as is, since the amount calculation occurs automatically. Enter the Transaction Date and Purpose of the Trip, then click Save Expense.
8. The Personal Car Mileage has been successfully entered. The calculation of the amount that must be claimed is visible in the Amount | Requested column. Unless some red-marked exception is triggered, the expense report can be submitted.
Company Car Mileage User interface
The steps to be taken in order to claim Company Car Mileage are:
1. Sign in to your SAP Concur profile and click Home in the upper-right corner.
2. Select Expense under Applications from the Home menu.
3. On the Manage Expenses screen, start a new report by clicking Create New Report.
4. As in the Personal Car Mileage scenario, fill in all mandatory fields (marked with a red asterisk next to the field name) in the report header, then click Create Report.
5. Once the expense report is created, click Add Expense. Next, click Create New Expense.
6. On the Create New Expense tab, type Company in the Expense Type search box to filter the list of expenses.
Note: It is possible your company has changed the name of the Company Car Mileage expense type to be some other variation (i.e. Company Car, Company Mileage).
7. You will notice that the Company Car Mileage details are divided in two sections. On the top, you have a similar interface as in the Personal Car Mileage scenario.
Please note that the fields may vary depending on your company's configuration requirements.
In the lower section, you will be able to check the Reimbursement Rates by clicking View Reimbursement Rates, which is near the bottom of the section. In order to check this information, you must enter a Transaction Date. A window will appear showing the reimbursement rates.
8. In the lower section of the Company Car Mileage details, you must enter the Vehicle and Total Distance. Do not amend Odometer (Start - End) and Distance (Business , Personal). The criteria entered in these two fields are auto-populated, depending on the previous Odometer and Distance criteria that were entered since you started using the Company Car Mileage expense. If you amend these options the calculation will no longer reflect the reality. Once you’ve entered the Total Distance, the Odometer End will adjust automatically. Once done, click Save Expense.
9. The Company Car Mileage entry is now saved and visible in the list of expenses. Add other expenses if needed. If not, your expense report is ready to be submitted.