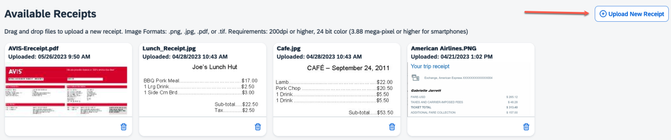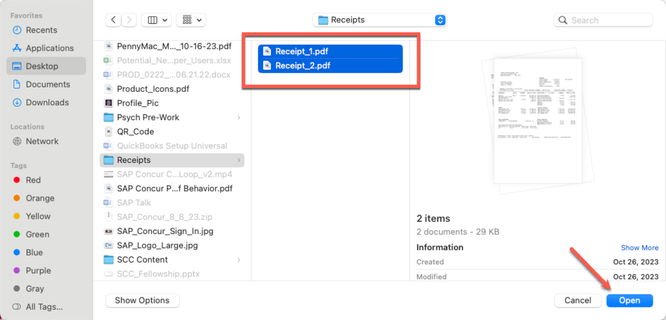- Home
- :
- Support and FAQs
- :
- Can I Upload Multiple Receipts to My Receipt Store...
For Administrators and Authorized Support Contacts:
Call +1 855-895-4815 and select the Authorized Support Contact option from the menu. See more information.
For End Users:
To see what your support options are, please read: SAP Concur Support Overview.
This content from the SAP Concur Community was machine translated for your convenience. SAP does not provide any guarantee regarding the correctness or completeness of this machine translated text. View original text custom.banner_survey_translated_text
Can I Upload Multiple Receipts to My Receipt Store at One Time?
- Subscribe
- Bookmark
- Report Inappropriate Content
The quick answer to this question is...Yes. While the user interface doesn't have an "upload multiple receipts" button, it is just a matter of using the CTRL button (PC) or the command button (Mac) to select multiple receipt image files from the location where the receipt images resides.
Follow these steps to upload multiple receipts to the Receipt Store:
1. From the SAP Concur home screen, click the Home drop down arrow near the top left corner.
2. From the Applications area, select Expense.
3. From the Manage Expenses screen, scroll down to the Available Receipts area.
4. Click the Upload New Receipt button. (see first screenshot below)
5. From the window that opens, navigate to the location where you have the receipt images stored.
6. Select the first image. It will become highlighted.
7. If you are on a PC, hold down the CTRL button and select all other images you need to upload. If you are on a Mac, hold down the command button and select all other images.
8. Once all images are selected, click Open. (see second screenshot below)
Note: The above screenshot was taken from a Mac computer.