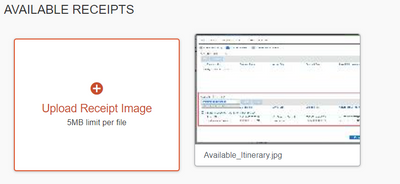- Home
- :
- Resources
- :
- End User Resources
- :
- Tips & Tricks
- :
- How to Get Those Receipts Out of Your Inbox and In...
This content from the SAP Concur Community was machine translated for your convenience. SAP does not provide any guarantee regarding the correctness or completeness of this machine translated text. View original text custom.banner_survey_translated_text
How to Get Those Receipts Out of Your Inbox and Into Concur Expense
- Subscribe
- Bookmark
- Report Inappropriate Content
To be able to email receipts to SAP Concur, users will first need to have their email address verified on their SAP Concur Profile.
To verify your email address after signing in:
- Click Profile near the upper right corner of the home screen.
- Select Profile Settings.
- On the left-hand side of the screen under Your Information, click Email Addresses.
- You will see your work email address already listed on your profile.
- Click the Verify link. This will trigger the system to send a verification email to the inbox of the address you are verifying.
- Check your email inbox for an email from concursolutions.com with the Subject Line: Email Verification.
- Open the email.
- The email will contain a verification code specific to this email address. Copy the verification code.
- Navigate back to Email Addresses section of your Travel profile.
- You will now see a field labeled Enter Code. Paste the copied code into this field.
- Under Verify click OK.
Note: You can verify four additional email addresses (Travel customers) or two additional email addresses (Expense only customers) for sending receipts to receipts@concur.com, receipts@expenseit.com (U.S.), and
receipts@eu.expenseit.com (EU).
Important: If you do not receive the verification email, check your Junk or Spam folder.
To email your receipts:
- Prepare an email to one of the email addresses below:
- Attach the receipt images.
- Send the email.
- Your receipts will show up in the Available Receipts section under the Expense tab.
- NEW for Concur ExpenseIt customers: With the launch of Concur ExpenseIt for desktop, all receipts uploaded or emailed will automatically be analyzed. Once analyzed they will turn into Available Expenses. If you have Expense Assistant enabled, these expenses will automatically flow into a newly or previously created report.
Acceptable file types:
- The available file formats are: PNG, JPG, JPEG, PDF, TIF, OR TIFF.
- Each individual image can be no larger than 5MB.
- When scanning, the images should be scanned at 300 dpi or lower to reduce file size. For best results, scan or take a photo as a black and white picture with no more than 1024 x 768 image resolution.