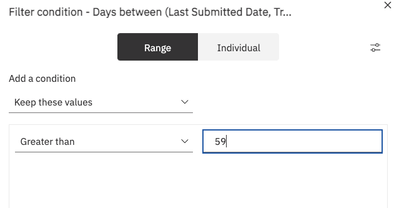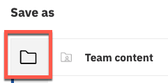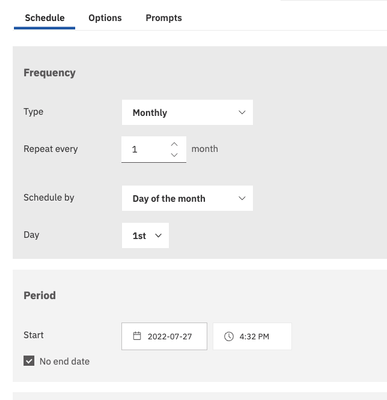- Home
- :
- Product Forums
- :
- Concur Expense Forum
- :
- Re: Run a report that shows submitted expenses ove...
This content from the SAP Concur Community was machine translated for your convenience. SAP does not provide any guarantee regarding the correctness or completeness of this machine translated text. View original text custom.banner_survey_translated_text
- Mute
- Subscribe
- Bookmark
- Report Inappropriate Content
Run a report that shows submitted expenses over 60 days old
Hello -
We are looking for a report that can be run monthly showing expenses that are over 60 days old from the date that the report is submitted.
Solved! Go to Solution.
This content from the SAP Concur Community was machine translated for your convenience. SAP does not provide any guarantee regarding the correctness or completeness of this machine translated text. View original text custom.banner_survey_translated_text
- Mute
- Subscribe
- Bookmark
- Report Inappropriate Content
@ellenk if you can modify a standard report, you can build the report you are looking for.
You would need to add these data items:
Employee Name
Report Name
Expense Type
Transaction Date
Last Submitted Date
You can add other data items as needed.
Once you have added these, select first the Last Submitted Date then the Transaction Date. Use the Insert Calculation button to see calculation options. One option says Days between Last Submitted Date, Transaction Date. Select this. You will now see a new column in your report that will display the results of the calculation. You will probably want to move the column as it will be between the two date data items.
Once you have this new column, select the column header. Click the filter icon and select Create Custom Filter. You should see Keep these values and Greater than. To the right of greater than, enter 60. This will return only entries that are over 60 days old from the date of submission. You can enter 59 if you want to include entries that are 60 days and older. See screenshot.
Save the report in your My Content folder. See screenshot. You'll see the My Content folder once you click the Save button on the toolbar and select Save as.
Once saved, look for the house icon to go to the home page. You should see the newly created report tile. Click the three vertical dots. Select Properties. From here you'll see options, one of which says Schedule. Click this, then the Create Schedule button. You want to run it the first day of each month since there is one day delay in when data appears in the data warehouse. See schedule screenshot.
That should do it.
Thank you,
Kevin
SAP Concur Community Manager
Did this response answer your question? Be sure to select “Accept as Solution” so your fellow community members can be helped by it as well.

This content from the SAP Concur Community was machine translated for your convenience. SAP does not provide any guarantee regarding the correctness or completeness of this machine translated text. View original text custom.banner_survey_translated_text
- Mute
- Subscribe
- Bookmark
- Report Inappropriate Content
@ellenk to better help you, I need you to answer a couple of questions:
1. Do you have access to Cognos reporting?
2. If you answered yes to question 1, how experienced are you with Cognos and building reports?
The reason I ask is because building out the report isn't easily explained if someone isn't familiar with Cognos.
I'll await your reply.
Thank you,
Kevin
SAP Concur Community Manager
Did this response answer your question? Be sure to select “Accept as Solution” so your fellow community members can be helped by it as well.

This content from the SAP Concur Community was machine translated for your convenience. SAP does not provide any guarantee regarding the correctness or completeness of this machine translated text. View original text custom.banner_survey_translated_text
- Mute
- Subscribe
- Bookmark
- Report Inappropriate Content
Hello Kevin -
1. Yes, we have Cognos Reporting
2. Our experience with building reports is limited. We've modified some of the standard Concur reports, but not built a report from scratch
This content from the SAP Concur Community was machine translated for your convenience. SAP does not provide any guarantee regarding the correctness or completeness of this machine translated text. View original text custom.banner_survey_translated_text
- Mute
- Subscribe
- Bookmark
- Report Inappropriate Content
@ellenk if you can modify a standard report, you can build the report you are looking for.
You would need to add these data items:
Employee Name
Report Name
Expense Type
Transaction Date
Last Submitted Date
You can add other data items as needed.
Once you have added these, select first the Last Submitted Date then the Transaction Date. Use the Insert Calculation button to see calculation options. One option says Days between Last Submitted Date, Transaction Date. Select this. You will now see a new column in your report that will display the results of the calculation. You will probably want to move the column as it will be between the two date data items.
Once you have this new column, select the column header. Click the filter icon and select Create Custom Filter. You should see Keep these values and Greater than. To the right of greater than, enter 60. This will return only entries that are over 60 days old from the date of submission. You can enter 59 if you want to include entries that are 60 days and older. See screenshot.
Save the report in your My Content folder. See screenshot. You'll see the My Content folder once you click the Save button on the toolbar and select Save as.
Once saved, look for the house icon to go to the home page. You should see the newly created report tile. Click the three vertical dots. Select Properties. From here you'll see options, one of which says Schedule. Click this, then the Create Schedule button. You want to run it the first day of each month since there is one day delay in when data appears in the data warehouse. See schedule screenshot.
That should do it.
Thank you,
Kevin
SAP Concur Community Manager
Did this response answer your question? Be sure to select “Accept as Solution” so your fellow community members can be helped by it as well.

This content from the SAP Concur Community was machine translated for your convenience. SAP does not provide any guarantee regarding the correctness or completeness of this machine translated text. View original text custom.banner_survey_translated_text
- Mute
- Subscribe
- Bookmark
- Report Inappropriate Content
I cannot get the great than filter - are you able to assist? Thank you
This content from the SAP Concur Community was machine translated for your convenience. SAP does not provide any guarantee regarding the correctness or completeness of this machine translated text. View original text custom.banner_survey_translated_text
- Mute
- Subscribe
- Bookmark
- Report Inappropriate Content
Hi KevinD -
I guess we aren't as good as we thought. All the steps that you outlined make sense, but things within Cognos seem to have changed and now we don't find the tools available to modify the standard reports. Might you be available for a few minutes on Friday (29July) for a Webex?
Best regards,
Ellen